آموزش دسترسی به تسک منیجر ویندوز 10 در بازی&zwnjهای کامپیوتر
به گزارش فروشگاه کوچک، شاید برای بسیاری از کاربران پیش آمده باشد که بخواهند درون محیط بازی، به تسک منجر یا همان Task Manager دسترسی داشته باشند. وجود تسک منجر در بازی ها باعث می گردد کاربر بتواند منابع سخت افزاری خود را کنترل نموده و میزان استفاده از آن ها را مشاهده کند. حتی در بعضی مواقع کاربر می تواند بعد از یافتن برنامه یا مورد مشکوکی که باعث افزایش مصرف منابع سیستم می گردد، آن را بدون احتیاج به فشردن کلید های Alt + Tab ببندد. در این مطلب چگونگی دسترسی به تسک منجر در بازی ها یا هر برنامه دیگری را آموزش خواهیم داد.
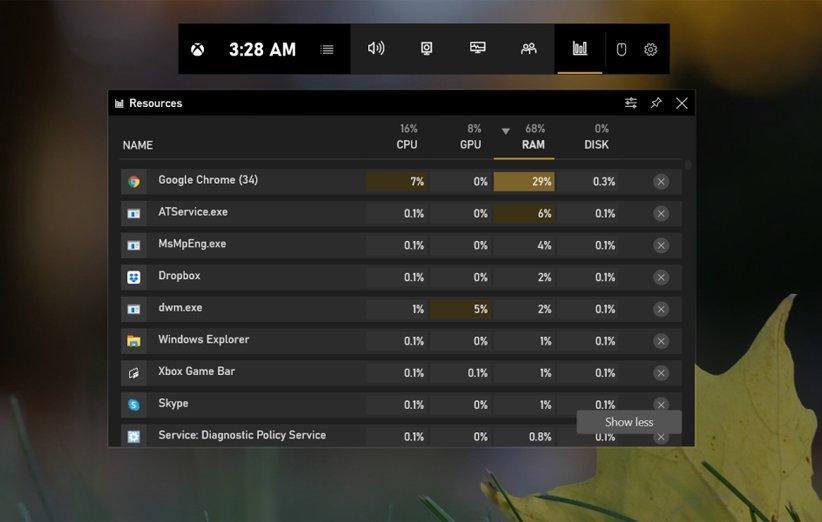
مایکروسافت در ماه اکتبر سال 2020 از ویجت جدیدی تحت عنوان Resources برای ویندوز 10 رونمایی کرد. همان طور که از نام آن پیداست، کاربر به یاری این ویجت می تواند منابع سیستم خود را زیر نظر داشته باشد. این قابلیت هم مانند ابزارهای Xbox Game Bar، در هر کجای ویندوز قابل دسترسی است. حتی زمانی که در حال انجام بازی نیستید.
به خاطر داشته باشید اگر بخواهید از راه دیگری برای زیر نظر داشتن شدت مصرف منابع سخت افزاری بهره ببرید، پیشنهاد ما نصب نرم افزار MSI AfterBurner است که به کاربر این امکان را می دهد از رم گرفته تا پردازنده و گرافیک و حتی سرعت فن را مشاهده نمایند. اما اگر به هر دلیلی پیروز به انجام این کار نشدید، نگران نباشید. چون ویندوز 10 از ابزاری داخلی جهت این کار بهره می برد که در ادامه به آموزش فعال کردن آن می پردازیم.
آموزش دسترسی به تسک منجر ویندوز 10 در بازی ها
- برای فعال کردن این قابلیت، ابتدا کلید های ترکیبی ویندوز + G را فشار دهید تا محیط برنامه Xbox Game Bar باز گردد.
- می توانید حتی در حین انجام بازی هم از این کلید ترکیبی برای نمایش Xbox Game Bar بهره ببرید.
- در بالاترین قسمت صفحه ظاهر شده، مطابق تصویر زیر، روی منوی همبرگری کلیک کنید.
- در بین گزینه های نمایش داده شده، Resources را انتخاب کنید تا ویجت مربوطه روی صفحه به نمایش در بیاید.
نکته: اگر بعد از فشردن کلید های ویندوز + G پیروز به مشاهده صفحه Xbox Game Bar نشدید، احتمالا آن را در تنظیمات ویندوز غیرفعال نموده اید. چون این قابلیت به صورت پیش فرض فعال است. برای فعال کردن آن، به تنظیمات ویندوز رفته (با فشردن کلید های ترکیبی ویندوز + I) و بعد از ورود به بخش Gaming، از فعال بودن گزینه Game Bar اطمینان حاصل کنید. همچنین در این بخش می توانید کلید میانبر دیگری را برای دسترسی به منوی Xbox Game Bar تعریف کنید.
بعد از انجام مراحل بالا، می بینید که منوی کوچکی مطابق شکل زیر برایتان به نمایش در می آید که در آن شدت استفاده برنامه ها یا بازی های در حال انجام از منابع سیستم به نمایش در می آید. به صورت پیش فرض، تنها به شکل توصیفی می توانید به مشاهده شرایط سیستم بپردازید؛ مثلا اینکه بدانید فشار یک برنامه یا بازی خاص روی سیستم زیاد (High Impact) متوسط (Medium Impact) یا کم (Low Impact) است.
- حل مشکل قطع شدن اینترنت بعد از آپدیت ویندوز 10
اگر در حال انجام یک بازی هستید و ناگهان مسئله ای از بابت افت فریم یا چیزی از این دست دارید که به بازی مربوط نمی گردد، این احتمال وجود دارد که برنامه ای در پس زمینه کامپیوتر منابع شما را مشغول نموده باشد. بدین ترتیب می توانید آن برنامه را بسته تا ظرفیت سیستم کمی آزاد گردد. البته به خاطر داشته باشید بعضی از برنامه ها یا فعالیت ها مربوط به سیستم است و نباید آن ها را ببندید.
برای مشاهده موارد بیشتر، روی عبارت Show More کلیک کنید تا اطلاعات کامل تری برایتان به نمایش در بیاید. در این بخش می توانید ببینید چه برنامه هایی تا چه اندازه از پردازنده، رم، گرافیک و هارد دیسک استفاده می نمایند. همچنین با کلیک روی هر گزینه (CPU ،GPU ،RAM و DISK) می توانید به ترتیب، برنامه ای که بیشترین استفاده را از منابع دارد تا برنامه ای با کمترین میزان استفاده را مشاهده کنید. با کلیک روی علامت X در سمت راست هم در واقع همان کاری را انجام خواهید داد که با زدن کلیک راست و انتخاب گزینه End Task در محیط تسک منجر انجام می دهید؛ یعنی می توانید برنامه را به طور کامل حتی حین انجام بازی ببندید.
حال با کلیک کردن روی هر قسمت ویندوز، این پنجره به همراه منوی Xbox Game Bar غیب می گردد. برای اینکه آن را در هر نقطه ای که می خواهید پین کنید، کافی است بعد از فشردن کلید های ترکیبی ویندوز + G، کلیک روی منوی همبرگری و انتخاب گزینه Resources، منوی باز شده را به هر نقطه که می خواهید راهنمایی نموده و سپس روی علامت پین کلیک کنید تا در همان نقطه ثابت بماند.
- نکات و ترفندهای استفاده از مایکروسافت ورد
به خاطر داشته باشید بعد از پین شدن، با کلیک روی فضای خالی صفحه، منوی Game Bar بسته شده و تسک منجر در همان نقطه به صورت پین شده باقی می ماند و دیگر نمی توانید آن را حرکت دهید تا اینکه دوباره Game Bar را باز نموده و با آنپین کردن تسک منجر آن را به نقطه دلخواه حرکت دهید. در حالت پین، دسترسی به تسک منجر در بازی ها تحت هیچ شرایطی قطع نمی گردد.
برای شفاف سازی پس زمینه تسک منجر در بازی ها و همچنین تغییر رنگ نمایش اعداد و ارقام، می توانید مطابق تصویر بالا روی گزینه مربوط به تنظیمات کلیک نموده و محیط این ابزار را طبق آنچه که در نظر دارید شخصی سازی کنید. علاوه بر این، می توانید برای نمایش میزان استفاده از منابع سخت افزاری سیستم، از گزینه Performance که آن هم مانند Resources قابلیت پین شدن و نمایش در بازی ها را دارد بهره ببرید.
گفتنی است برای فعال کردن این قابلیت هم باید همان راستا مشابه بالا را تکرار کنید، با این تفاوت که اینبار به جای کلیک روی Resources، عبارت Performance را انتخاب کنید.
- آموزش تبدیل چند فایل PDF به یک فایل در ویندوز و مک
منبع: How-To Geek
منبع: دیجیکالا مگ